The purpose of this job aid is to guide you through the process of how to access and review Leave of Absence/Withdrawal requests submitted by the student by way of the new system Banner WORKFLOW through NEST.
This applies to the Academic Advisors/or College-School Dean’s Office.
1. Access and log in to your NEST account
2. Navigate to Grades page, click on the “Workflow Approval Worklist” option. This link will take you to Banner WORKFLOW.
3. Once on the Banner Workflow Webpage-Landing page, your list of approval WORKLIST should look like this.
PLEASE DO NOT CLICK ON A WORKFLOW under your worklist UNLESS YOU ARE READY TO TAKE AN ACTION ON IT. Once you have clicked on a workflow, it will get assigned to you as the approver and ONLY YOU will be able to APPROVE/DENY** Others in the queue will not be able to access it any longer.
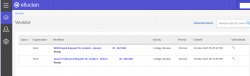
4. If you have the role of College_Review for your college, you are required to login to Banner Workflow and review the requests under your Worklist view. Please be advised a notification will be sent to you via email from Banner-Workflow@montclair.edu stating to visit NEST portal and access the workflow worklist.
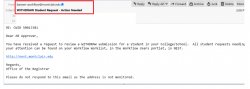
5. There are 2 requests in the Worklist queue pending College review:
- Withdrawal Request for Student “Amaris”
- Leave of Absence Request for Student “Driton”
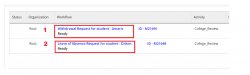
6. In order to review the requests, click on the name (link) under “WORKFLOW” to review and approve the request.

7. Once you have clicked on the link, you will be directed to the workflow approval page where you will have all the information related to the student’s request.
- Student Name
- Student_CWID.
- Student Class.
- Student Major “primary”.
- Status Change Reason.
- Requested Term:
- A student wishes to speak with the advisor.
- The student discussed LOA/WD intentions with an advisor or other staff members.
- “Proposed Status”. The status displayed will correlate to the type of request chosen by the student through the Online SSB Request.
- W (1, 2 or 3) = Withdrawal
- L (1, 2 or 3) = Leave of Absence

8. Once you have reviewed the request, you will select an action based on the options given on the approval page. Additionally, you will have a box to provide any comments regarding the student’s request and/or your decision.
These are the decision options:
Process = request can be processed
Cancel = request cannot be processed at this time
Pending = additional information and/or outreach to the student is needed before the request can be processed

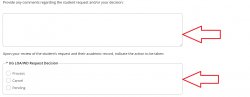
9. If you wish to approve the request you MUST click on “PROCESS” and then the “COMPLETE” button in order to successfully submit the decision for this workflow.
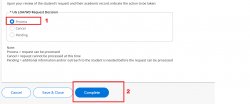
10. If you wish to research the request or outreach to the student before the request can be “approved”, select the option of “Pending” and then “SAVE & CLOSE” button. This option will send an automated notification to the student as well.

- Please note only you (as the user) will have this “saved” workflow assigned to you.
- No other users will be able to see that workflow after you have selected “SAVE & CLOSE”.
- Also this action DOES NOT SUBMIT the decision of the workflow.
- You must go back in and select “Process or Cancel” and click on COMPLETE to finalize the review process.
Once the Workflow has been approved “processed” by you through the process above, the student will get an email confirmation stating their request has been approved by the academic advisor and/or College/School Dean’s Office and the Banner SIS will be updated to reflect their respective student status of Withdrawn (WD) or Leave of Absence (LV) for the term. You can check the student status in SGASTDN for the term/semester requested.
Please Note: If the student is an international student, Workflow will NOT update the student status nor update any registration status. Students will be directed to contact/speak with Global Engagement before their request can be processed.
