1. Navigate to Cognos.
2. Login with your Montclair State University NetID and password.
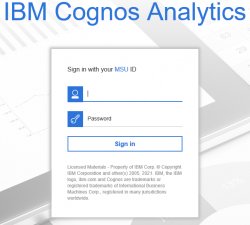
3. Once in Cognos, we recommend that users check out the “How-to videos” and “Accelerator catalog” menus provided by IBM to get familiar with new features and tutorials, especially if you will be designing your own reports.
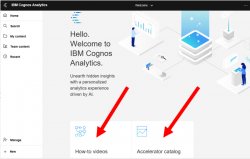
4. There are several ways of locating a report.
- From the Top Left menu, click on the (1) Search icon and (2) type in the name of the report. Cognos will list any objects that meet the search criteria. Icons on the left of the objects indicate if they are folders, reports or other objects. You can use the (3) Save button to save searches that you use frequently.
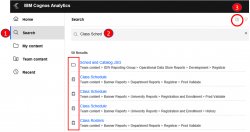
- Or from Top Left menu, click on Team Content, then select Banner Reports.
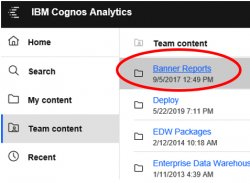
- Within Banner Reports folder, reports are categorized by Colleges and Schools, Departments, and registration/enrollment related reports are under University Reports.
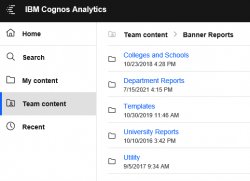
5. For this demo, we will be running “Class Schedule”. Click on University Reports folder, and then select Registration and Enrollment.
NOTE: As you navigate through the Cognos folders, a (1) breadcrumb trail is created to show the folder hierarchy. If you want to go to the previous folder, click the (2) back arrow next to the breadcrumb trail, not the back arrow of the browser.
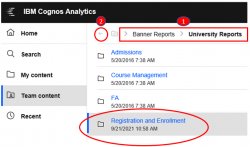
6. Scroll down or user Filter to find and select “Class Schedule” report.
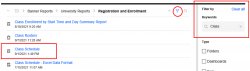
7. Many reports are built with prompts (as in the case of “Class Schedule”) to make it easy for the users to narrow down their report to display only the information they are interested in.
Note: Prompts with asterisk (*) are required.
- Select “Fall 2021” from the drop-down next to Academic Period prompt; select “Humanities and Social Sciences” for College prompt and “Anthropology” for Department prompt. We will leave Subject prompt unselected because it is not required and also because we will like our report to display all subjects under anthropology department.
- Once all the necessary values are selected (1) especially the required prompt’s, click on (2)
Finish.
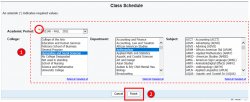
- Once the finish button is clicked, the message below will appear, indicating the report is being executed. You have several options to receive the report. You can wait until the report finish running and display it on the screen or export to other predefined formats (e.g. Excel, PDF etc.)
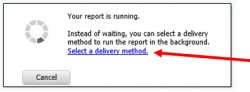
- Or you can click on the “Select a delivery method” hyperlink (indicated by the arrow in the image above) to save it in the system (1, 2) for you to access it later or even to have the report emailed (3) to you.
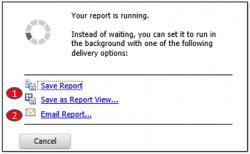
- If you click Save Report or Save as Report View (which will allow you to save it in a location of your choice and rename it), the message box will close and return you to Home screen. Once the report is done running, you can check to see the output by clicking on the Ellipses (1) next to the name of the report, and then click on View Versions, you will see a list of reports that were saved (3).
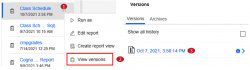
- If you choose to let the report run on its own without selecting a delivery method, then it will display as the image below.
Note: If the report spans more than one page (as in the example below), use the navigation controls in the lower left of the screen to see subsequent report pages.
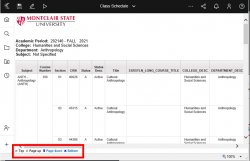
8. If you wish you export the report in a different format outside of the browser, click on Run as button. It will open up a list of report output options such as Excel, PDF etc.
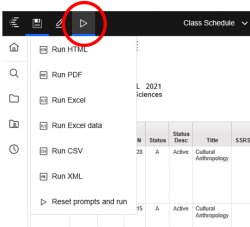
9. For instance, if you select Excel (which is often preferred by many for familiar filtering experiences), the report will run in excel and prompt you with the standard dialog asking if you want to open or save the excel.
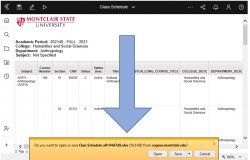
Congratulations! You have now run a filtered Cognos report. Once you have extracted report data, you must handle it in a manner consistent with MSU data security standards. *
NOTE: As a reminder, the Family Educational Rights and Privacy Act (FERPA) requires that student record information be used only for “legitimate educational interest” and not be dispersed to any third party outside of Montclair State University.
And Always remember to log off when you are done with Cognos Reporting activity.
