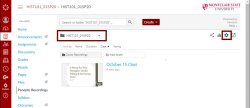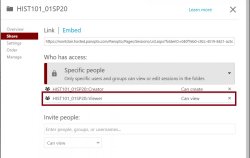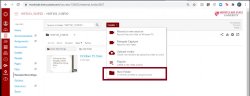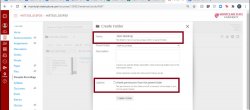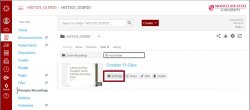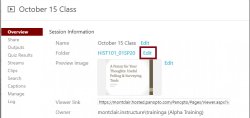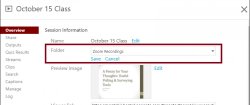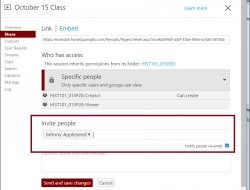All Zoom cloud recordings created in Canvas are automatically moved to Panopto Recordings. Panopto Recordings is an option available in all Canvas courses, however it may be disabled from the course navigation menu. If you do not see Panopto Recordings, check out the Canvas Guide How do I manage Course Navigation Links to learn how to enable it.
If you wish to hide your Canvas Zoom Cloud recordings from students, you have 3 options: