Zoom recently released Zoom Workplace, the latest version of its desktop application. Zoom Workplace delivers a refreshed interface and new and improved collaboration solutions. You can choose from four color themes within the Zoom app, hosts can customize virtual meeting backgrounds to tailor the feel or focus of the meeting, and you can take advantage of AI features in Zoom to enhance your meeting experience.

- Simplified Navigation: The top navigation bar has been revamped for ease of use. Organize and find your most frequently used tabs effortlessly. Users can now reorganize the toolbar to fit their daily needs.
- Meetings and Calendar Integration: Want a seamless connection between your calendar and meetings? Zoom Workplace lets you combine them into one tab. You’ll have both a traditional calendar view and a new agenda view at your fingertips.
- Color Themes: Customize your Zoom experience with new color themes. Whether you’re in the mood for something vibrant or prefer the classic dark or light themes, Zoom Workplace lets you choose.
- Customizable Meeting Toolbar: During meetings, a simplified toolbar awaits. Share your screen, collaborate on documents, and access host tools—all while enjoying a clutter-free interface. Drag and drop items to personalize your toolbar.
- Multi-Speaker View: In larger meetings, the multi-speaker view shines. It highlights active speakers, making discussions more engaging. To activate it, go to the “Views” option at the top right corner of the meeting window.
- Improved collaboration: Zoom has also added new collaboration features, such as a new Meetings tab, where users can find all the information needed for meetings, including documents, notes, and videos, as seen below.
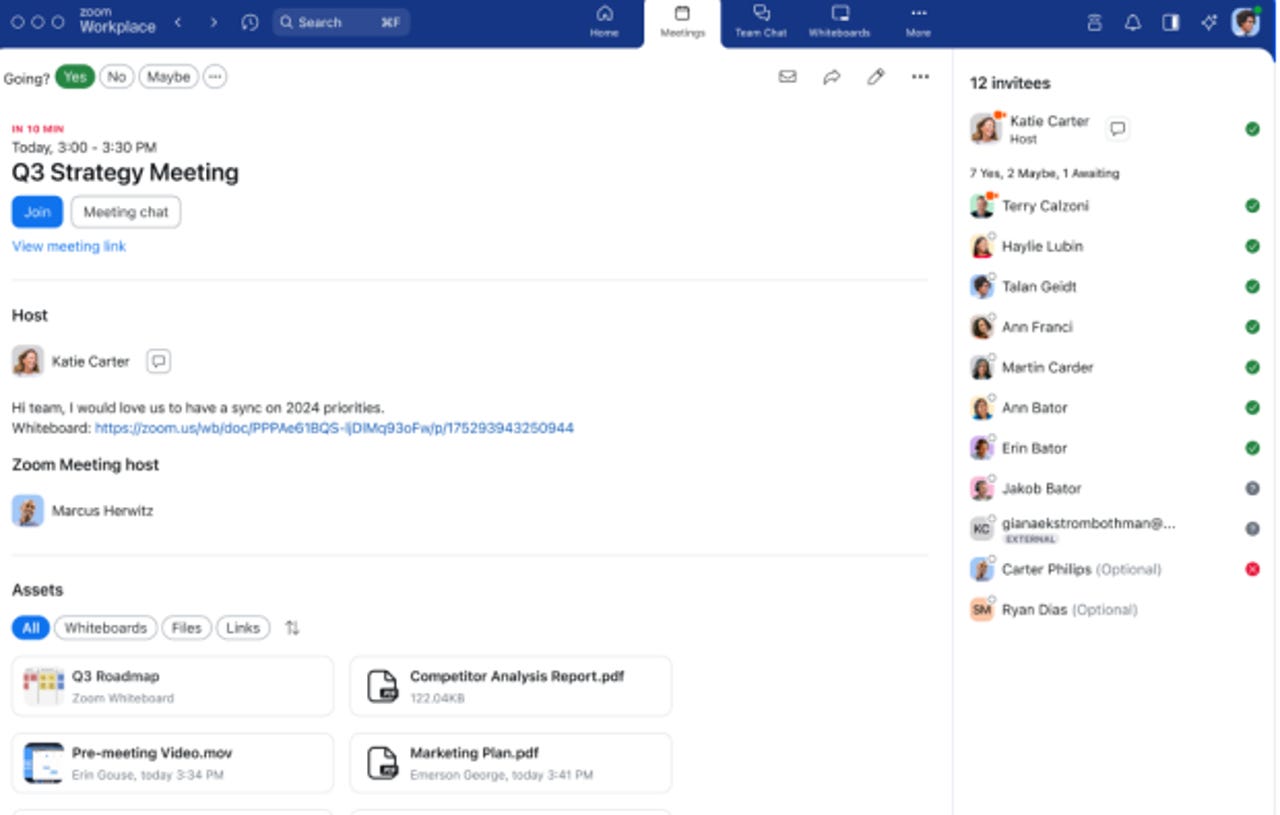
After the meeting, the Meeting Event hub pulls together everything that was shared in the meeting, including meeting assets, AI companion summaries, recordings, and continuous meeting chats. Continuous meeting chat automatically shares a meeting recap in Team Chat after the meeting, including assets, summaries, and more. The Team Chat tab, found next to the Meetings tab, helps users access all chat-related resources, such as assets, live links, whiteboards, and more, according to the press release. Team Chat will also include new generative AI capabilities within Zoom AI Companion, such as a thread summary to quickly catch up on messages, sentence completion to write new messages, and a quick schedule to prompt a user to schedule a meeting when it’s brought up in the chat.
Zoom AI Companion
Zoom AI Companion is a free add-on to our Montclair Zoom subscription that gives you access to the generative Zoom AI engine. Some of the benefits of AI Companion are the ability to catch up on a meeting if you are late, ask specific meeting-related questions, auto-generate smart recordings based on your meeting with chapters subdivided by AI Companion, automatic creation of next steps based on meeting information, and the ability to to read a meeting summary if you missed an important meeting.
Privacy, Security, HIPAA and FERPA Question and Guidance
Zoom will not use our audio, video, chat, or any other communication to train Zoom AI or any other LLM models used by Zoom to train their AI. Please click on the following link to receive more in-depth information regarding the usage of data by Zoom for AI. Zoom’s Statement On Data Usage
Guidelines
- Be aware of your audience and the context of your meeting when choosing to use AI Companion.
- Do not use, include, or record any Social Security Numbers, Personal Contact Information, Student Records, Personal Identifiable Information, or Health Information in your interactions or meetings.
- Do not use AI Companion If you will hold any clinical sessions while using Zoom.
- If you have questions or concerns about privacy or data gathering, please review Zoom’s Statement On Data Usage prior to your meetings.
- Please refer to Montclair’s Data Classification and Handling Policy.
- Please review all meeting summaries for accuracy. While AI Companion summarizes your meeting, accuracy must be checked and corrected if any errors are found.
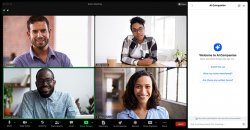
Here are some of the features that Zoom AI Companion you may find useful:
- Questions: During your meetings, you can ask Zoom AI Companion questions related to the meeting content based on the transcript. There is no need for you to interrupt the flow of the discussion. Zoom AI Companion will provide relevant answers or suggestions based on the context. For example, you can seek clarification on a term, ask for an explanation of a concept, or receive additional information related to meeting topics.
- In Meeting Chat Companion: Use Zoom AI Companion features to inquire about meeting information. Some questions you can ask Zoom AI Companion are “Was my name mentioned?”, “ What are my action items?”, “Was a date agreed on?”
- Meeting Summary: Zoom AI Companion will generate a meeting summary at the end of your scheduled meeting. Zoom AI Companion will highlight key points, action items, and decisions made during the meeting. Meeting hosts will have the option to share this summary with other invited participants once the meeting concludes. The summary includes links to the meeting recording, transcript, and chat history.
- Recording: Zoom AI Companion makes recording meetings smarter. This new feature offers automatic transcription, speaker identification, and keyword detection. After recording, you can edit and easily share the recordings with meeting participants and colleagues by accessing your recording through the Montclair Zoom portal.
- Whiteboards: Zoom AI Companion can generate shapes, diagrams, text, and images for your whiteboard content. Zoom AI Companion can generate ideas for whiteboards such as tables, mind maps, and stickies based on existing content. You have the ability to save these whiteboards for future reference.

For more information, go to the Zoom AI Companion Support Page.
Using the Zoom AI Companion
Click on the Zoom AI Companion icon in the Zoom toolbar to get started.

Select Only hosts and then click on Start.
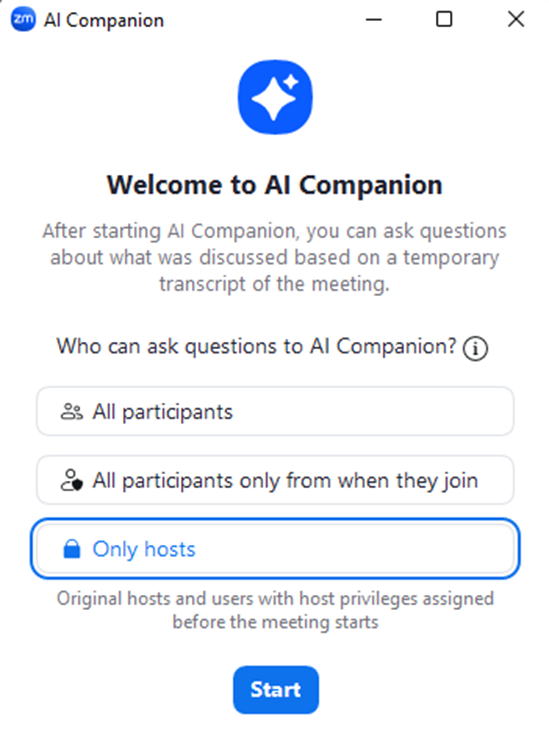
You will see another pop-up window that contains a disclaimer. Read the disclaimer carefully.
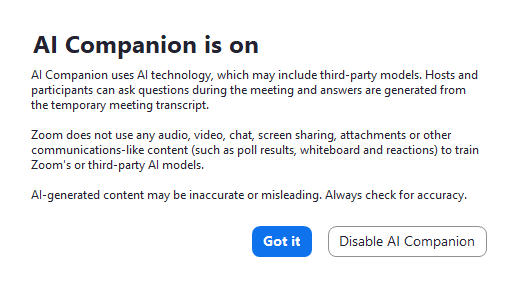
A new pop-up window will appear. Close this window if you don’t have any immediate questions to ask. You can always return to the window by clicking the Zoom AI Companion icon in the Zoom toolbar again.
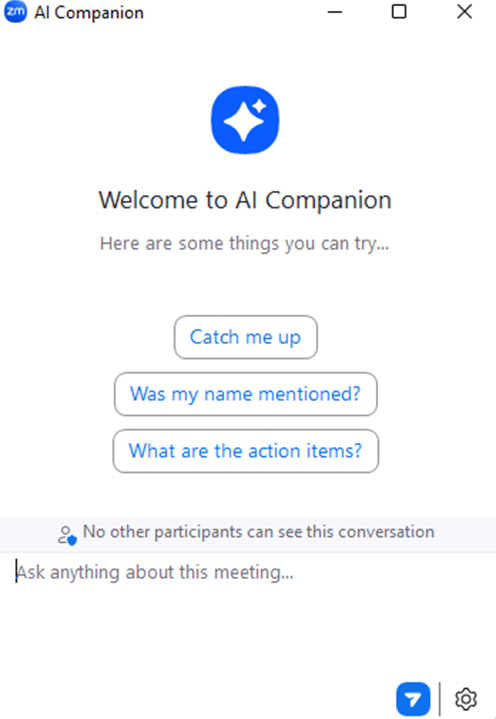
Zoom Chat
Zoom has built AI features into their Zoom Chat Client, available to all Montclair users. These AI features will assist you with drafting messages based on the tone and vibe of the conversation you are part of.
Here are some tips on using Team Chat with Zoom AI Companion:
- Sign in to your Zoom Desktop Client.
- Navigate to the Team Chat tab.
- Click the three dots next to the message you wish to respond to.
- Choose “Reply with AI Companion” from the menu.
- A window will open, allowing you to respond to the message using Zoom AI Companion.
- Users also have the option to summarize a chat thread by clicking on the 3 dots next to a message and choosing “Summarize with AI Companion”.
If you experience any issues while using the new Zoom Workplace client, or if you have any questions concerning the AI features, please go to support.zoom.us and use your Montclair login credentials for support.
