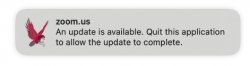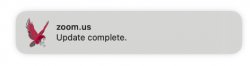Installing Applications
Find the application that you want to install, and click on the Install button. To view information about the application, click on the application icon. (Depending on the application, you may have to view the application description before installing it.)

As the application installs there will be a progress indicator below the icon. A notification may also appear in the upper right corner of the screen.

Once the application has been installed a notification will appear in the upper right corner of the screen. You can also check the History in the Software Center.
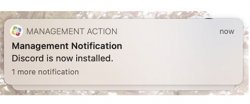
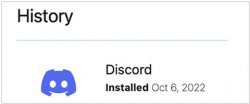
If you are having problems with an application, and the application is configured to allow for this, you can initiate a reinstallation of the application by clicking Reinstall. This will remove the application and then install a new version. Be sure to back up any data associated with the program to avoid data loss.

Application Automatic Updates
Many applications installed on managed computers have been configured to automatically receive updates as they become available.
If the application is closed when the update starts, it will update silently in the background. No action will be needed.
If the application is open, a notification will appear in the top right corner of the screen with instructions to quit the application. Once the update is complete another message will appear stating the update is complete. Some applications will reopen when the update is completed.