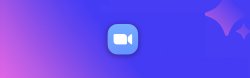We’re excited to announce that AI Companion, Zoom’s generative AI assistant, is now available for you to use in Zoom Meetings.
AI Companion has a number of capabilities designed to help you throughout your workday to help enhance productivity and collaboration. In your Zoom Meetings, it can:
- Summarize Zoom meetings, giving you a recap of what happened and action items, even without recording the meeting.
- Answer questions you have about a meeting in real-time.
- “Was my name mentioned?”
- “What are our next steps?”
- What did I miss? Can you catch me up?
- What did [person] say about [topic]?
- Make recordings easier to review by dividing them into smart chapters by topic, highlighting important info, and identifying action items.

Important Notes on AI Companion
You have control over which AI Companion capabilities you want to use in meetings you host.
- You can turn these capabilities on or off at any time, and you can choose whether or not to use them in your meetings on a case-by-case basis.
- You can also choose when to turn AI Companion on or off while your meeting is in progress.
- A glowing sparkle icon will be visible in the top-left corner of your window if AI Companion is active during a meeting.
- If you join a meeting where AI Companion capabilities are being used, you’ll see a notification describing the capabilities that are active for that meeting.
Additional AI Companion Capabilities
- Ask a colleague to turn on and share the meeting summary if you can’t make a meeting or will be out of office.
- Review your next steps from the previous week’s meetings to help you get prepared for the week.
- Use meeting time to focus on the content being discussed instead of taking notes.
Learn more about Zoom’s commitments regarding customer content.
Get Started with Zoom AI Companion
- You can find the AI Companion sparkle icon while you’re in a Zoom Meeting on the bottom toolbar to see what’s currently active.
- To learn how to make the most of AI Companion in your workday, go to Zoom’s Getting Started Guide.
- If you want to turn off certain AI Companion capabilities, go to your Zoom profile settings in a web browser and look for the AI Companion tab.
- For answers to the most common questions about getting started, visit Zoom’s support page: Using Zoom AI Companion.
If you have any questions or concerns, contact us directly.