macOS Updates (Minor Releases)
Nudge is a tool that monitors the macOS version on a computer. If the system is outdated based on administrator settings, Nudge will open and display a reminder window with instructions on how to update the computer.
- When a computer requires an update, Nudge will appear. After the required installation date has passed, it will also minimize any open windows and automatically display instructions (this page).
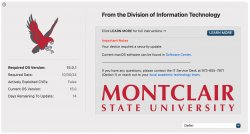
- Select the Software Center link. It will open Software Center to the macOS category, showing all available options. Selecting macOS Security Updates (see below) will open System Settings, where you can find and install security updates. If any major macOS Upgrades appear, you can install them from Software Center.
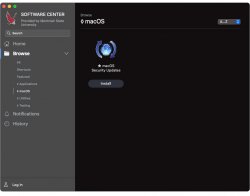
- Choose the security update option.
- If you are running the latest macOS, select the Update Now button. Continue this until there are no updates left.
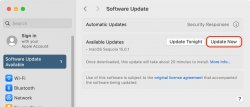
- If you are NOT running the latest macOS:
- Select the More Info button under Other Available Updates to reveal the security updates.

- Select Install Now to install the available updates.

- Select the More Info button under Other Available Updates to reveal the security updates.
- If you are running the latest macOS, select the Update Now button. Continue this until there are no updates left.
Note: If the computer can no longer be updated you will see this notice from Nudge. Please click Replace Your Device to find out about the Computer Lifecycle Replacement Program.
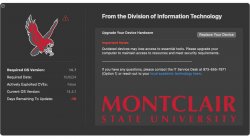
macOS Upgrades (Major Releases)
Apple generally releases a new major version of macOS every year, and we make the process of upgrading your Montclair State University managed mac easy. To upgrade your mac to a new major version of the operating system, open Software Center from the dock and navigate to the OS section. There you will find options for the currently supported operating systems if your device is compatible and an upgrade is available.
Before starting the upgrade process, it is recommended that you have a current backup of any important data, and also ensure you have enough free space to perform the upgrade. (This can be anywhere from 25 to 45gb, depending on the version.) For portable computers, a connection to power is also required. The process will take between 30 and 60 minutes to complete, and your computer may restart multiple times. When ready, simply select the “Upgrade” button and enter your password when prompted.
If you have any questions or run into issues with the upgrade please contact the IT Service Desk at 973-655-7971, or your local tech team.
