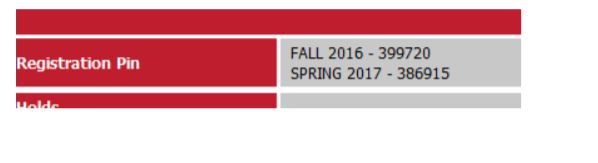Log into NEST using your University NetID and Password. SELECT Self Service Banner in the Faculty Resources portlet.
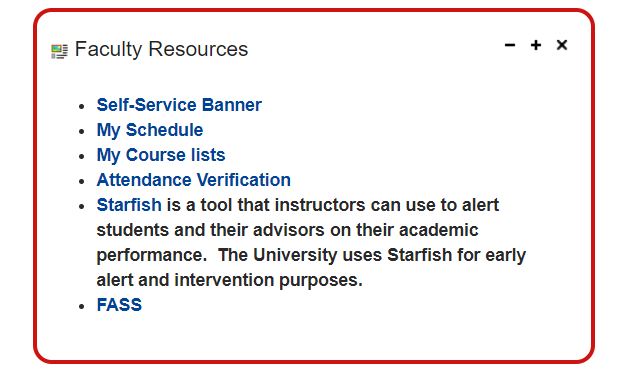
You will see your available services.
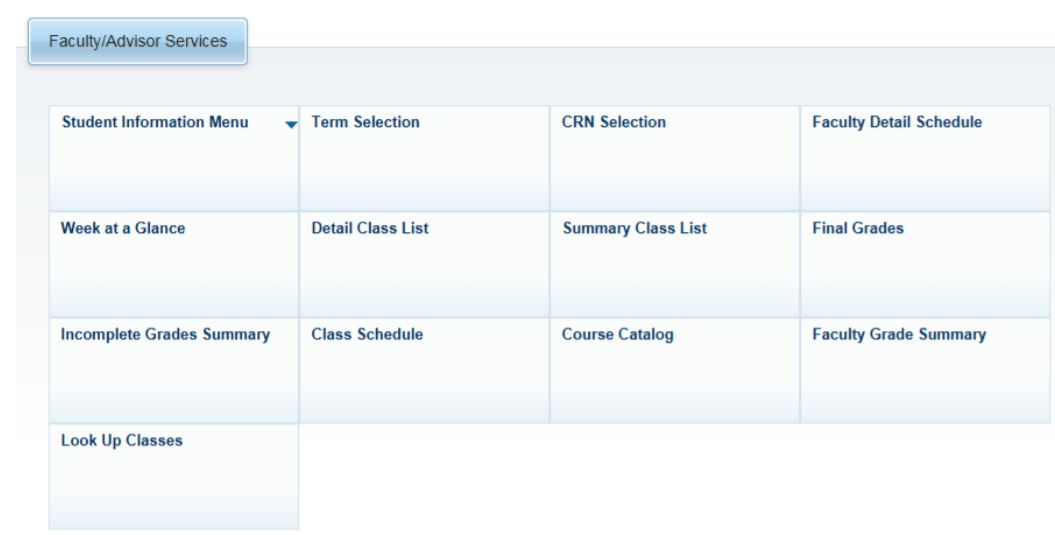
If you are not also an advisor, you will NOT see the Student Information Menu.
Select the term in which you are working from the Select Term menu item and select Submit.
To obtain a class roster, click on the CRN Selection menu item and select the course you want to view.
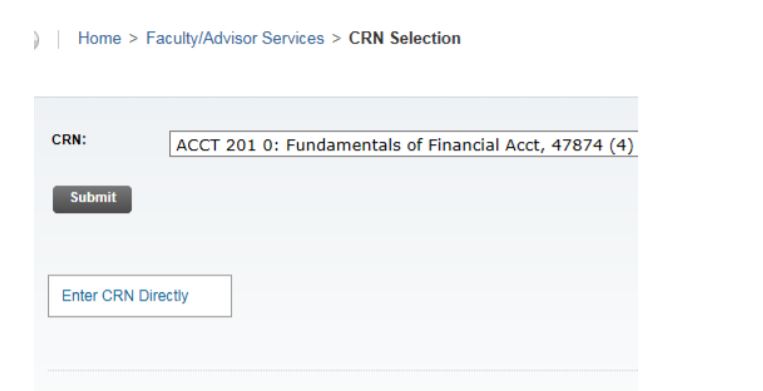
Click on Submit, then select any of the following types of class rosters:
- Summary class list (a list of names of students in your classes)
- Detailed class list (which provides information about program and classification on your enrolled students)
- Faculty Detail Schedule (which provides you with details of your schedule—all of your classes)
- Week at a Glance (provides you a look at your week at a glance)
- You can also access the course schedule and catalog from this screen.
To Enter Grades
On the Faculty/Advisor Services menu, select the Final Grades tab, select the appropriate CRN and click Submit

Enter the grades under the “grade” column. If you are entering a grade of “F” you will be required to enter the last date of
attendance. It is not necessary to enter “attend hours.”
NOTE: If you see “confidential” next to a person’s name, that indicates a request is in place for a FERPA block, preventing release of even “Directory” information. Review the FERPA guidelines for faculty.
Under the Grade column, select the grade you want to award and move on the next student. When you are done with this roster, click on SUBMIT. Grades will not enter the database until you do so.
NOTE: Beginning in fall 2016, per the Provost’s office, all grades of “F” must be accompanied by the last date of attendance. (Last date of attendance is defined as last date in class, or last date you received work. You will not be able to award an “F” without also entering this date.)
When you have completed entering the grades and have hit the submit button, you can review them on Faculty Grade Summary in the Faculty/ Advisor Services menu.
For faculty who also advise students
Select the Student Information Menu on the Faculty/Advisor Services menu. This is your menu of options:
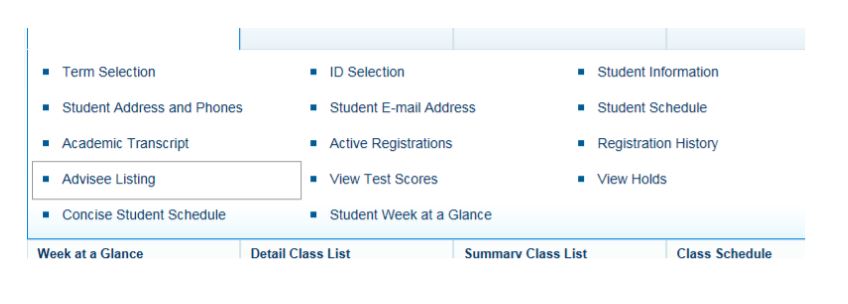
First you will have to select a term and hit Submit.
If you select “Advisee listing” you will see a list of all your advisees assigned to you. Here is where you will see any “Registration” or “Alternate” Pins that they may be required to use at Registration.

From the above screen you can click to view student information: The student class level, advisor, major, etc.
To see an academic transcript, click on that link on the main Student Information menu. You will only be able to see an unofficial
transcript.

If you wish to see information on a student who is NOT listed as your advisee, click on the ID selection button on the Student Information menu.
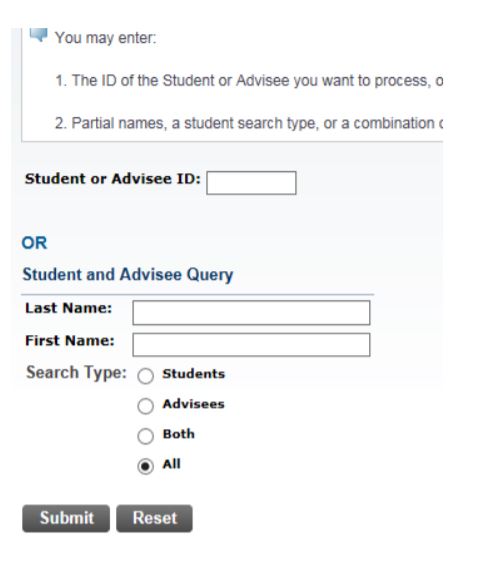
Enter first or just last name, and click the BOTH radio button. Click Submit.
You will get a list of any student who meets the criteria you entered, and then you can see their student information.
The Student information menu also has buttons for the following options (make sure you select the term and student first)
- Student address and phones
- Academic transcript
- Concise student schedule
- Student email address
- Active registrations
- View test scores
- Student week at a glance
- Student information
- Student schedule
- Registration history
- View holds
Note: If you need a Registration PIN (also called “Alternate PIN”) you can find this on the Student’s Degree Works screen in the top block. Students will need to use their Registration PIN for all registration activity for a given term. For each term, the student who is required to have advising will have a PIN. Located in the top red block of Degree Works: